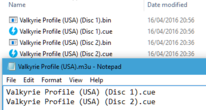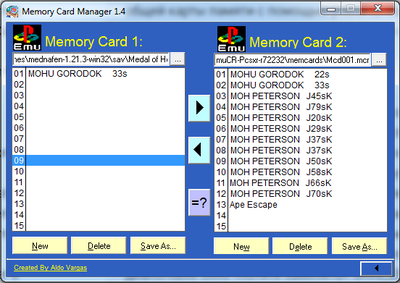Mednafen

| |
| Developer(s) | Ryphecha Mednafen Team |
|---|---|
| Latest version | 1.32.1 [+] |
| Active | Yes |
| Platform(s) | Windows Linux BSD PS3 Wii GCW Zero |
| Emulates | Apple II Atari Lynx Bandai WonderSwan/Color Nintendo Game Boy Advance Virtual Boy Nintendo Entertainment System Super Nintendo Entertainment System NEC PC Engine/TurboGrafx-16 PC-FX SNK Neo Geo Pocket/Color Sony PlayStation Sega Master System Sega Genesis (Mega Drive) Sega Saturn Sega Game Gear |
| Website | mednafen.github.io |
| License | GNU GPLv2 |
| Source code | SourceForge |
| BIOS/Keys | Required |
Mednafen (an acronym for My Emulator Doesn't Need A Frickin' Excellent Name, formerly Nintencer) is an open-source, multi-system emulator, driven from the command-line.
Many of its cores are ports of other emulators; however, many of its cores are also original and are notable for their high quality, compatibility and accuracy.
Contents
Downloads[edit]
| Official release Includes source code | |
mednafen Package Listingat pkgs.org | |
| Source v0.3-SNAPSHOT Wii port | |
| Source r3 PS3 port (Outdated) | |
| Source GCW Zero port (Outdated) | |
Overview[edit]
The best cores in Mednafen are those that are original - which are the Sony PlayStation, NEC PC Engine (TurboGrafx-16), PC-FX, Sega Saturn and Nintendo Virtual Boy cores.
The NEC PC Engine core is one of the best emulators for that system, with a Fast and Accurate version. The PlayStation core is native resolution only and features a high degree of accuracy and compatibility[1]. The Nintendo Virtual Boy core is one of the best for the system.
Some cores improve upon emulators that have been long abandoned and rarely updated. These include the SNK Neo Geo Pocket/Color, Bandai WonderSwan/Color, and Atari Lynx cores.
Other cores are less useful, as there are better options in stand-alone emulators (Nintendo Entertainment System, Sega Genesis, Master System, and Super Nintendo Entertainment System). These cores might even be based on out-dated versions. For instance, the Super Nintendo Entertainment System core is based on an old, outdated version of bsnes. This is before the performance/accuracy/balanced cores — 0.50x territory — with a couple of changes by Ryphecha.
It is unknown at this time whether Mednafen's Nintendo Game Boy Advance core is better than VBA-M.
Mednafen's Sony PlayStation, NEC PC Engine (Fast, not Accurate, version), SNK Neo Geo Pocket/Color, Nintendo Virtual Boy, Sega Saturn and Bandai WonderSwan/Color emulators are all available as libretro cores under the name "Beetle", so it might make more sense to use RetroArch instead.
Version 1.31.0 added experimental support for ST-V games that don't require decryption chips or special hardware. Refer to the ST-V section of the official documentation for more details and a list of explicitly supported games.
Supported systems[edit]
| System | Based on code from: |
|---|---|
| Atari Lynx | Handy |
| Apple II | Original. |
| Bandai WonderSwan/Color | Cygne |
| NEC PC Engine/TurboGrafx-16 (CD) | Original. CD-ROM interface based on PC2E. |
| NEC PC-FX | Original. NEC V810 CPU core based on Reality Boy. |
| NES (Famicom) | FCE Ultra |
| Nintendo Game Boy Advance | VisualBoy Advance |
| Nintendo Virtual Boy | Original. NEC V810 CPU core based on Reality Boy. |
| Sega Genesis (Mega Drive) | Genesis Plus |
| Sega Master System and Game Gear | SMS Plus |
| Sega Saturn | Original. Experimental ST-V arcade board support. |
| SNK Neo-Geo Pocket/Color | NeoPop |
| Sony PlayStation | Original. |
| SNES (Super Famicom) | bsnes v059 & Original (SNES Faust) |
Using Mednafen[edit]
Officially Mednafen has only a command-line interface, that is nevertheless easy to configure and run for users familiar with it. Everyone else can use a third-party frontend for GUI. As with any type of interface a good text editor like Notepad++ can be used to change settings.
BIOS[edit]
Most cores do not require any BIOS except for the Sony PlayStation, NEC PC Engine CD, PC-FX, and Sega Saturn cores. BIOS files need to be placed into a folder called "firmware" in your Mednafen directory. Mednafen is very picky about which BIOS to use, but all of these come with the Mednafen BIOS pack and are correctly named.[notes 1] The ones that you might need are:
Sony PlayStation
- SCPH5500.bin - (NTSC-J) Required for Japan-region games.
- SCPH5501.bin - (NTSC-U) Required for North America/US-region games.
- SCPH5502.bin - (PAL) Required for Europe-region games.
NEC PC Engine CD
- syscard3.pce
NEC PC-FX
- pcfx.bios
Sega Saturn
- sega_101.bin - Required for Japan-region games.
- mpr-17933.bin - Required for North America/US-region and Europe-region games.
For ST-V games, use the original uncompressed files inside stvbios.zip from MAME romset.
CUE[edit]
For most systems, Mednafen only needs the ROM file; but to load PlayStation games, Mednafen requires CUE sheets to know where the music data is. Ensure that the CUE sheet is properly set up in order for the game to run. See the Cue sheet (.cue) page for more info.
Loading a game[edit]
To load a game in Mednafen, simply drag and drop your ROM or CUE file onto mednafen.exe, or if you prefer, you can use the command line. Mednafen requires no special commands, such as the desired system. For example, in Windows, the command would look like C:/Emulators/Mednafen/mednafen.exe C:/Roms/Nintendo/battletoads.nes
m3u playlist files[edit]
To automatically load the next disc of a game, you will need a .m3u file. To make one, simply create a text file and name it after your game. Within the text file, write the names of the .cue sheets for your game discs as such:
Game (Disc 1).cue
Game (Disc 2).cue
Game (Disc 3).cue
Save the .txt file and then change the file extension to .m3u. Run the .m3u, rather than the .cue of the first disc and the first disc will load. When you get to the end of that disc, the next disc will be automatically loaded. For this method to work, shared memory cards (see below) must be used for the games in the playlist.
Dual analog controllers with PlayStation[edit]
To enable analog sticks and rumble on DualShock controllers, open the mednafen-09x.cfg file, search for "psx.input.port1" and change gamepad to DualShock. Do this for port2 if you wish to play multiplayer games with the features of DualShock controllers.
Configuring controls[edit]
Once in-game, to configure your controller at any time, press Alt+Shift+1 and it will guide you through the setup. Press Alt+Shift+2 and so on for each additional controller for multiplayer. To emulate a different kind of controller, Ctrl+Shift+1 (or 2 for port 2 etc) to cycle through known controller types. If you're having trouble with a controller with analog buttons (the Namco neGcon, for example), hit F3 to make Mednafen detect them.
Graphical enhancements[edit]
Sprite limit[edit]
This is a feature on older systems, due to hardware limitations, that makes it only display so many sprites could be on screen at the same time. Most systems got around this limitation by alternating which sprites were on the screen each refresh, causing the sprite to flicker. Mednafen's default settings are true to the original system limits, but this can be disabled in the .cfg file. Here is the list of options from the .cfg file to change from 0 to 1 if you don't wish to have the limit.
Width size corrections[edit]
Some cores have a wrong width resolution, doubt if this is a bug and even less a problem, but if you want some pixel perfect (to see better horizontal scrolling for example) you must disable Correct aspect ratio in these cores:
- md.correct_aspect 0
- nes.correct_aspect 0
- pce_fast.correct_aspect 0
- snes.correct_aspect 0
- snes_faust.correct_aspect 0
- ss.correct_aspect 0
Here is also a little list of the cores without an correct_aspect setting but its width is still wrong, so changing its xscale values will give pixel perfect. These cores (except PC-FX) also have a boolean setting called h_overscan which if it's enabled (1) some overscan (which is most known as black bars) on both sides will appear, but width size is still inaccurate. All values are replaced from 1X scale, if you want 2X or 3X scale, multiply it with a calculator.
- PCE / PC-FX: 0.888888888888888
- PC Engine (h_overscan 1): 0.875
- PlayStation (h_overscan 0): 1.092715231788079
- PlayStation (h_overscan 1): 1.09375
Cheats[edit]
Mednafen supports the usual cheats such as GameShark, Code Breaker, and Action Replay. The cheats menu can be accessed (or quit back to normal gameplay) with ALT+C.
The cheat engine interface is command-based but still easy to use. Each time a menu appears, you have a bunch of options with a number (or key) before each choice. You're supposed to write the number (# just means to choose the number for the line you want) or letter standing for your choice. Occasionally, when asked to input some values or names, a value appears between brackets after the question - if that's what you want to write down, you can simply leave the entry field empty and press Enter.
To add an existing GS/AR/PAR/CB cheat code, use "Gameshark Codes". Else, if you have a memory address and a given value for it, choose "Search Code" then "Add Code", then put in the address (as $XXXXXXXX), the byte range depending on the values your variable can take (1 is 0-255, 2 is 0-65535, etc), and the numeric value proper (in decimal, or hexadecimal if followed by a lower-case h). Various cheat types exist too (S(substitute on read), C(substitute on read with compare) or R(replace value before vblank) -- R being the default recommended option).
Searching for new cheat codes is also possible. The general idea being comparing variables, going back to gameplay so that this variable changes, then back to the cheat engine searching for any variables that changed in that particular way. For example:
- Infinite Health / Ammo / Time / Money: you start with 5 hearts, reset search (in the cheat engine, not reset the game you silly!), you get hurt to 4 hearts, search variables that decreased, get healed back to 5 hearts, search variables that increased, and so on. For the money, you can start with 0 when you have 0 gold and try earning/spending money. You could try using save states as well when you don't have as much freedom changing the value.
- Infinite Lives: It's game over when the internal variable for "Lives" is 0. So in some cases, when it shows "REST/LEFT=1" in-game and you lose a life then it becomes 0 but you're still allowed to play on your last life, that means the internal counter for lives has actually changed from 2 to 1 and not from 1 to 0, but in other games (where if you die on "LIVESx1" it's game over) it's not the case. In the case of lives, you actually know the exact value: reset search initially, then (if you have 2 lives on a game that allows you to play on "LEFT=0") search for variables with values equal to 3. Lose a life, search for variables equal 2, and so on.
- Character Modifier / Level Modifier / Having an Item: reset search, play without changing whatever you're searching for (let's say the stage), do lots of searches for new value equals old value. In-game, change it, then do a new value doesn't equal old value. And so on.
- Walk Through Walls / Invincibility / In-game Cheats & Features: you need to find the value that tells the character if he can move or not (he can't really move when walking against a wall) / if he's blinking or being invincible right now after getting hurt. Same methods as before, but there are hints that could be useful here -- both states could be 0/1, or something else... for example, one could assume 0 is not enabled and 1 is enabled.
- Debug Modes: stuff that stays 0 no matter what, extra off-screen inaccessible options in menus, extra dialogue... you name it. Have fun experimenting.
The goal of these searches is to narrow down the list of results to a single or handful of addresses (variables) pertinent directly to whatever we're searching for. The search always starts with "Reset Search", going back in-game (Alt+C) to play and change stuff, then back to the cheat engine to compare the "Original" value with the "Current" value. Then you check the results page which must get smaller and smaller (if it's 0 results, you screwed up and need to reset search to try again). The comparing options offered by Mednafen are as follow, with O being the Original value, and C being the Current value (when you reset a search, they're the same):
- O==V1 && C==V2 if you know the explicit numerical values for the variable, you write it here. The first time, just write the same value in both. Subsequent times, leave O blank and press Enter so that you don't write the old value again, and write the current value under C.
- O==V1 && |O-C|==V2 same, but instead of writing the current value you write by how much it changed (0 if old value equals new value)
- |O-C|==V2 you write by how much it changed (0 if old value equals new value)
- O!=C if old value doesn't equal new value
- Value decreased if new value smaller than old value
- Value increased if new value bigger than old value
Further reading[edit]
Memory cards[edit]
[edit]
Use this so that there is a shared memory cards for all games:
Create psx.cfg, and add the line: filesys.fname_sav %s.%X
Here's the full documentation: https://mednafen.github.io/documentation/fname_format.txt
Emulation bugs, crashes, and save states can corrupt your memory card data.
Transfer[edit]
To transfer memory cards, follow this guide. Also, in games with multiple discs with saves that carry over, you have to follow the same procedure.
Mednafen creates memory card files for each individual game, in contrast to PCSX-Reloaded/ePSXe where all game saves are stored into 2 memory card files. To transfer memory card files from PCSX-Reloaded/ePSXe to RetroArch:
- Start the game in RetroArch.
- Go to the system folder. Copy the names of the .mcr files created for the game.
- Delete them.
- Rename the files you want to transfer with the names of the RetroArch memcard files.
- Place the new ones in the system folder.
Using Memory Card Manager 1.4[edit]
Another option is to use Memory Card Manager 1.4 to extract a separate game saves from a shared memory card file.
The utility has support for next memory card formats: *.mem, *.mcd, *.mcr, *.gme, *.ddf, *.psx, *.ps, *.psm, *.vmp, *.VM1
It allows to transfer each of the game saves from a shared memory card to a .mcr memory file used by Mednafen. As it was described above, you just need to start game and check for sav folder inside Mednafen system directory. Open with Memory Card Manager 1.4 the memory file created for your game by Mednafen and open the shared memory card file from which you wish to transfer a save entry. When there would be a dialogue 'Do you want to replace 'SAVE_ENTRY_NAME' click 'Yes' and then save the file to the sav folder (the older one should be replaced).
Frontends[edit]
See our dedicated frontends page.
- Main article: Frontends#Mednafen
Netplay[edit]
Cores that work with netplay:
- NEC PC Engine (TurboGrafx-16)/PCE-CD (TG-CD)/SuperGrafx (option for both accuracy and fast cores)
- NEC PC-FX
- Nintendo Entertainment System
- Sega Genesis
- Sega Master System
- Super Nintendo Entertainment System
- Sony PlayStation
- Sega Saturn (experimental)
| Review | |
|---|---|
| PROS |
|
| CONS |
|
| How to |
|---|
|
It's recommended that you download a frontend.
For Hosting:
If you're Connecting:
You can chat in-game by pressing T. Also, remember that you can drop in and out of the game at any time, so you don't need to reset the game if someone accidentally disconnects. There are way too many settings, commands, and features to list, so take a look at the emulator's documentation. |
External links[edit]
Notes[edit]
- ↑ Mednafen can be forced to accept incorrect bios roms by editing its config file if you absolutely cannot find the correct ones, but this may cause compatibility problems.
References[edit]
- Emulators
- Multi-emulators
- Console emulators
- Home console emulators
- Handheld console emulators
- Computer emulators
- Apple II emulators
- Atari Lynx emulators
- Nintendo Entertainment System emulators
- Super Nintendo emulators
- PC Engine (TurboGrafx-16) emulators
- PC-FX emulators
- Neo Geo Pocket/Neo Geo Pocket Color emulators
- Game Boy/Game Boy Color emulators
- Game Boy Advance emulators
- PlayStation emulators
- Master System emulators
- Sega Genesis emulators
- Sega Saturn emulators
- Virtual Boy emulators
- WonderSwan emulators
- Netplay
- Windows emulation software
- Linux emulation software
- BSD emulation software