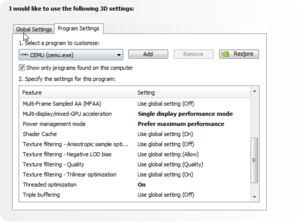Cemu
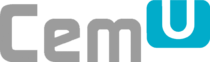
| |
| Developer(s) | Exzap, Petergov |
|---|---|
| Latest version | 2.0-79 [+] |
| Active | Yes |
| Platform(s) | Windows Linux (experimental) macOS (experimental) |
| Architecture(s) | x86_64 |
| Emulates | Wii U |
| Compatibility | Compatibility list |
| Website | Cemu |
| Support ($) | Patreon |
| License | MPL-2.0 |
| Source code | GitHub |
| BIOS/Keys | Optional |
Cemu is a Wii U emulator, first released in 2015 and eventually made open-source in 2022. It's known for being the first Wii U emulator to successfully boot a game.
Contents
Download
| Latest public release Available one week after the Patreon builds release | |
| GitHub release Experimental |
System requirements
- Windows 7 (x64) or above
- macOS 12 Monterey or above
- OpenGL 4.5 or Vulkan 1.1
- RAM: 4 GB minimum, 8 GB or more recommended
NVIDIA GPU: Runs as expected on most recent driver.
AMD GPU: Runs as expected on most recent driver. Avoid OpenGL due to bad performance
Intel GPU: Limited support. Vulkan is recommended
Game formats and needed files
Physical dumps
You'll first need to fill in the "keys.txt" file in Cemu's directory. It has a sample line with a bogus key and a comment, which you may as well delete.
Your file must have many lines like this, one for the Wii U Common Key (D7B00402659BA2ABD2CB0DB27FA2B656), and one line for the Game Key of each game. Sharing these keys isn't exactly safe legally, but ROM sites at least share the Game ones. Note that for games using the Loadiine format, you won't need a Game Key at all, but those will need Cemu versions from 1.4.0 onward.
Your ISO must be either uncompressed, compressed using WUD format, or in Loadiine format (only possible for versions 1.4.0 onward) to boot in Cemu. Here's a compatibility list. Dump your discs using Wudump.
Digital copies
Cemu supports either physical games dumps in WUD, or compressed WUX format, as well as game dumps converted to the Loadiine format. Loadiine games come as multiple directories with game files and a .rpx file.
Nintendo's CDN for Wii U and 3DS digital games is rather poorly secured, due to a huge oversight when designing the software protection for these consoles. As such, with tickets proving you bought the game (but which you can get through less legit ways), there are downloader utilities like NUSGrabber, FunKiiU, UWizard, or jnus among others, and decryption tools like UWizard and CDecrypt, to obtain a functional copy. The process of how to exactly acquire those files is detailed elsewhere on this wiki.
Load the .rpx file from [Your gamelocation]/code/[yourgame].rpx with Cemu.
Updates and DLC
Prior to 1.7.3, only updates were supported though pasting update files on the main game's folders (keeping in mind the main game is in Loadiine format) and overwriting any files. DLC wouldn't work at all through this method, though with some specific games there were workarounds and some could play DLC tracks in Mario Kart 8 through swapping of specific files. From 1.7.3 onwards, proper support for DLC and updates was included in Cemu.
The Update installation method has been reworked since 1.11.0 simplifying the installation method a lot. To install updates and DLC on Cemu on (1.11.0)+ versions you need to follow these steps :
- On Cemu interface, select File → Install game update or DLC
- Select the meta.xml in the meta folder of the update or DLC
- Run the game to update the UI and show the update and/or DLC version
Amiibo support
Amiibo are figurines unlocking various on-disc content in select 3DS and Wii U games. They use the NFC technology. Nintendo Amiibo data is distributed online as NFC tags (.bin files). There's a regularly updated complete set of the official ones, but there are also unofficial spoofed packs on various other sites.
Recent versions of Cemu include Amiibo support. Simply go to NFC / Scan NFC Tag from file, and load the relevant .bin file. Keep in mind Amiibo support in Cemu is incomplete right now and not all figurines are compatible yet - though incompatibilities may be caused by bad Amiibo dumps as well.
Setting up Cemu
Controls
Cemu added native support for Wii Remote controllers as of 1.12.0.
Cemu cannot connect to a real (or emulated) 3DS.
Shader caches
When your game is loaded, check for its ID on the title bar in front of "SaveDir:" and note it down. The directory where transferable shader caches are stored is .\Cemu\shaderCache\transferable. They're generated the first time you play through a game and at that time cause noticeable stuttering. You can download a complete cache from places like here and rename them to match your game version's ID to spare yourself most of that unpleasant experience. Just keep in mind that shader caches from versions older than 1.8.0 are incompatible with later versions of Cemu.
At startup, Cemu will prepare a compiled version of that cache under .\Cemu\shaderCache\precompiled and that one depends on your GPU driver, so you might want to erase it if any problems or crashes when compiling shaders at startup occur.
Troubleshooting/speeding up
Shader caches
Shaders are normally cached as you play the game. This can cause a lot of stutters and slow the game down. However, as of version 1.19.0, Cemu added support for Asynchronous Shader Compiling on their Vulkan API which can make shader compiling near instantaneous on modern hardware, so try enabling that before hunting for shader caches.
Cemu accepts other shader caches that can be traded online. It's often very difficult to generate a complete cache for large games, and will not completely eliminate stuttering, which is why using Asynchronous Shader Compiling is recommended instead.
Some games' transferable caches may cause slowdowns on some graphics cards, like the GeForce GTX 970. If this is the case, you will have to generate your own shaders and delete the ones you downloaded. In the case of the GeForce, also consider deleting the .bin and .toc file in your GLCache at %APPDATA%\NVIDIA\GLCache\(hexstring)\(hexstring).
Graphic Packs
To work around emulation bugs and other problems the way Dolphin does, "Graphic Packs" are title-specific property sheets which define advanced settings you might not be able to change in the interface. Basic rendering options including shadow resolution and quality, post-processing effects like bloom, lighting and god rays, custom antialiasing, and such can be applied here. You can even use them to reduce the internal resolution for an increase in the framerate. This is not to be confused with Texture Packs, which are replacement textures; Cemu doesn't support that, but it is planned.
The "Graphic Packs" themselves are folders under the graphicPacks directory. They can be named anything, but they should contain the "rules.txt" file. A bare-bones example of a "Graphics Pack", called "Bayo_1080p", would look like this:
[Definition] titleIds = 0005000010172600,0005000010172700,000500001011b900,000500001014db00,0005000010157e00,0005000010157f00 name = "Bayonetta 1 + 2 - 1080p" [TextureRedefine] width = 1280 height = 720 overwriteWidth = 1920 overwriteHeight = 1080
Whenever the titleId matches the current one, Cemu will show the Graphics Pack under Options → Graphics Pack. If you don't know what the titleId of the game you want is, check the logs.txt file. You can safely delete it in the event that it gets too big for a text editor to parse.
The overwriteWidth and overwriteHeight properties used in this example will upscale the game from 720p to 1080p. But if the game doesn't have all of its textures in the specified resolution, they won't be upscaled and could look messy as a result. In this case, this problem is seen in some FMVs in the game. This is the purpose of the TextureRedefine rule.
Since 1.13.0, the graphic packs system and interface was overhauled for better use and many bugs when using multiples graphic packs were fixed. For 1.15.1 and now on, users can download the community's graphics packs linked below directly from Cemu user interface and just check the graphics packs they want to enable. That update completly removed the need to manage files for the user.
See some of the community graphics packs at this page.
External links