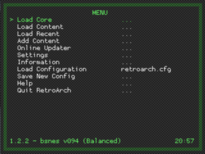Difference between revisions of "Using RetroArch"
(→General Setup) |
|||
| Line 1: | Line 1: | ||
Work in progress guide. Please expand upon it. | Work in progress guide. Please expand upon it. | ||
| − | ==Windows== | + | ==Basic Usage (Windows)== |
| − | After downloading [[RetroArch]], start up retroarch.exe. | + | After downloading [[RetroArch]],[[File:Rgui.png|thumb|205px|RGUI, RetroArch's interface]] start up retroarch.exe. |
| − | + | To launch a game, select the emulator core you'd like to use under '''Core''', and select a ROM under''' Load Game'''. | |
| − | ==Linux== | + | For more convenient ROM selection, setup your browser directory under '''Path Options'''. |
| + | |||
| + | |||
| + | |||
| + | ==Installing RetroArch on Linux== | ||
===Ubuntu=== | ===Ubuntu=== | ||
First, add the PPA for hunter-kaller/ppa (instructions [[Emulation on Ubuntu|here]]), then type the following into a terminal: | First, add the PPA for hunter-kaller/ppa (instructions [[Emulation on Ubuntu|here]]), then type the following into a terminal: | ||
sudo apt-get update | sudo apt-get update | ||
| + | sudo apt-get install retroarch | ||
sudo apt-get install <corename> | sudo apt-get install <corename> | ||
| − | + | Replace <corename> with the name of the package the core is available in. You can see all of the cores available to you either in your package manager (e.g. Synaptic, Software Center) or by visiting Launchpad. | |
| − | |||
https://launchpad.net/~hunter-kaller/+archive/ppa | https://launchpad.net/~hunter-kaller/+archive/ppa | ||
| − | === | + | ===Other Distros=== |
You will have to compile from source. For Arch Linux, there are AUR packages that simplify this process, although it is not incredibly difficult otherwise. The most important part is making sure you have all the dependencies. | You will have to compile from source. For Arch Linux, there are AUR packages that simplify this process, although it is not incredibly difficult otherwise. The most important part is making sure you have all the dependencies. | ||
| Line 51: | Line 55: | ||
RetroArch has a robust CLI for those who prefer the command line, there are also many pages which should have been installed by default for retro-arch, retroarch-joyconfig and others. If you use the CLI be sure to configure your retroarch.cfg file before first use. This config is well commented so each option can be fully understood. Use retroarch-joyconfig command for simplified input setup. RetroArch can auto-detect inputs, which is a great feature to simplify playing with multiple/different controllers (refer to "man retroarch-joyconfig" for details). The retroarch.cfg file should be located in /etc/retroarch.cfg, your home folder or the directory where RetroArch was installed depending on your distro and compilation setup. | RetroArch has a robust CLI for those who prefer the command line, there are also many pages which should have been installed by default for retro-arch, retroarch-joyconfig and others. If you use the CLI be sure to configure your retroarch.cfg file before first use. This config is well commented so each option can be fully understood. Use retroarch-joyconfig command for simplified input setup. RetroArch can auto-detect inputs, which is a great feature to simplify playing with multiple/different controllers (refer to "man retroarch-joyconfig" for details). The retroarch.cfg file should be located in /etc/retroarch.cfg, your home folder or the directory where RetroArch was installed depending on your distro and compilation setup. | ||
| − | + | ==General Setup/Usage== | |
| − | + | ===RGUI Controls=== | |
| − | == | ||
| − | |||
| − | |||
| − | == | ||
| − | |||
| − | |||
| − | == | ||
| − | |||
| − | Default keys are z | + | Default keys for the keyboard are: x (confirm), z (back) and the arrow keys. If you're using an XInput (xbox 360) controller, your controller should already be set-up. |
| − | === | + | ===BIOS=== |
| − | If you are going to play in a system that needs a BIOS (e.g. PS1), | + | If you are going to play in a system that needs a BIOS (e.g. PS1), place the BIOS files in RetroArch's 'system' directory. |
Mednafen is very picky about which BIOS to use. The ones that you might need are: | Mednafen is very picky about which BIOS to use. The ones that you might need are: | ||
| Line 85: | Line 81: | ||
===Super Game Boy=== | ===Super Game Boy=== | ||
| − | <p class="de2">Download these [http://www.mediafire.com/download.php?htga58k9rumhla9 SGB-capable bsnes cores], then [http://www.its.caltech.edu/~costis/sgb_hack/sgb_bios.bin download this], place it in the RetroArch folder, and rename it as "sgb.boot.rom". | + | <p class="de2">Download these [http://www.mediafire.com/download.php?htga58k9rumhla9 SGB-capable bsnes cores], then [http://www.its.caltech.edu/~costis/sgb_hack/sgb_bios.bin download this], place it in the RetroArch folder, and rename it as "sgb.boot.rom". Using Phoenix, under File > Special ROM, select a Super Game Boy ROM (they will all basically work) and a Game Boy ROM. Finally, under ROM type, select Super GameBoy, make sure you have the bsnes core you downloaded selected, and play.</p> |
===Dual Analog Controllers=== | ===Dual Analog Controllers=== | ||
| − | PS1 games often used a set of default remappings if they didn't support it directly. Some games used both analogs as the D-pad, RetroArch doesn't support that though. Dual analogs only work in games that fully supported them, such as Ape Escape. To use dual analog for such games, go to | + | PS1 games often used a set of default remappings if they didn't support it directly. Some games used both analogs as the D-pad, RetroArch doesn't support that though. Dual analogs only work in games that fully supported them, such as Ape Escape. To use dual analog for such games, go to Input Options, and change Device Type to '''JoyPad w/ Analog'''. |
===Transfer PS1 Memory Card Files=== | ===Transfer PS1 Memory Card Files=== | ||
| Line 104: | Line 100: | ||
*Place the new ones in the system folder. | *Place the new ones in the system folder. | ||
===Disk Changing=== | ===Disk Changing=== | ||
| − | To changes disks in-game, go to | + | To changes disks in-game, go to Disk Options > Disk Image Append. |
'''S'''ome games like Metal Gear Solid require the disk tray to be opened before changing disks. To do this, change 'Disk Index' to 'No Disk' first. | '''S'''ome games like Metal Gear Solid require the disk tray to be opened before changing disks. To do this, change 'Disk Index' to 'No Disk' first. | ||
| + | ==Hotkeys== | ||
| + | *F1 - Open RGUI | ||
| + | *F2 - Save state | ||
| + | *F4 - Load state | ||
| + | *F8 - Take Screenshot | ||
| + | *F9 - Mute Audio | ||
| + | *F11 - Hide Cursor | ||
| + | *Space - Turn off Frame Limiter | ||
==Problems and Solutions== | ==Problems and Solutions== | ||
===RGUI high frame rate=== | ===RGUI high frame rate=== | ||
RGUI can run at a very, very high frame rate, like 500. | RGUI can run at a very, very high frame rate, like 500. | ||
| − | |||
| − | |||
| − | |||
| − | |||
| − | |||
| − | |||
| − | |||
| − | |||
| − | |||
| − | |||
| − | |||
==External links== | ==External links== | ||
[http://forum.themaister.net/viewtopic.php?id=467 Windows Compilation Guide] | [http://forum.themaister.net/viewtopic.php?id=467 Windows Compilation Guide] | ||
| + | |||
[https://github.com/Themaister/RetroArch/wiki/Compilation-guide-%28Linux%29 Linux Compilation Guide] | [https://github.com/Themaister/RetroArch/wiki/Compilation-guide-%28Linux%29 Linux Compilation Guide] | ||
| + | |||
| + | [https://github.com/libretro/RetroArch/wiki/RGUI RGUI Documentation] | ||
[[Category:FAQs]] | [[Category:FAQs]] | ||
Revision as of 19:56, 6 October 2013
Work in progress guide. Please expand upon it.
Contents
Basic Usage (Windows)
After downloading RetroArch,
start up retroarch.exe.
To launch a game, select the emulator core you'd like to use under Core, and select a ROM under Load Game.
For more convenient ROM selection, setup your browser directory under Path Options.
Installing RetroArch on Linux
Ubuntu
First, add the PPA for hunter-kaller/ppa (instructions here), then type the following into a terminal:
sudo apt-get update sudo apt-get install retroarch sudo apt-get install <corename>
Replace <corename> with the name of the package the core is available in. You can see all of the cores available to you either in your package manager (e.g. Synaptic, Software Center) or by visiting Launchpad.
https://launchpad.net/~hunter-kaller/+archive/ppa
Other Distros
You will have to compile from source. For Arch Linux, there are AUR packages that simplify this process, although it is not incredibly difficult otherwise. The most important part is making sure you have all the dependencies.
Dependencies: (refer to your distro's wiki or package manager for exact package names)
- pkgconfig
- OpenGL headers (should be on most distros by default, if not try installing libgl/mesa development package
Optional
- libxml2 - For XML shaders and cheat support
- freetype - TTF font rendering
- ffmpeg/libavcodec - FFmpeg recording
- nvidia-cg-toolkit - Cg shaders
Building from source
Libretro-super is a series of scripts used to ease the compilation and installation of each and every libretro emulation core and RetroArch itself. Thus this is the simplest route to a fully functional installation. If you need or want to build each core individually then you can refer to the build-common.sh script for direction.
git clone git://github.com/libretro/libretro-super.git cd libretro-super sh libretro-fetch.sh sh libretro-build.sh sh libretro-install.sh <path where you'd like RetroArch installed>
Building Phoenix-GUI (Optional for those that want point-click control)
git clone git://github.com/Themaister/RetroArch-Phoenix.git cd RetroArch-Phoenix make # Will build for GTK2 by default. If you're a KDE user or prefer Qt, you can build for Qt with make -f Makefile.qt. sudo make install
Using RetroArch
RetroArch has a robust CLI for those who prefer the command line, there are also many pages which should have been installed by default for retro-arch, retroarch-joyconfig and others. If you use the CLI be sure to configure your retroarch.cfg file before first use. This config is well commented so each option can be fully understood. Use retroarch-joyconfig command for simplified input setup. RetroArch can auto-detect inputs, which is a great feature to simplify playing with multiple/different controllers (refer to "man retroarch-joyconfig" for details). The retroarch.cfg file should be located in /etc/retroarch.cfg, your home folder or the directory where RetroArch was installed depending on your distro and compilation setup.
General Setup/Usage
RGUI Controls
Default keys for the keyboard are: x (confirm), z (back) and the arrow keys. If you're using an XInput (xbox 360) controller, your controller should already be set-up.
BIOS
If you are going to play in a system that needs a BIOS (e.g. PS1), place the BIOS files in RetroArch's 'system' directory.
Mednafen is very picky about which BIOS to use. The ones that you might need are:
- scph5500.bin
- scph5501.bin
- scph5502.bin
Mednafen PSX
Mednafen requires you to load games through CUE sheets. Ensure that the CUE sheet is properly set up in order for the game to run. See the Cue sheet (.cue) for more.
Mupen64Plus
The following files need to be placed in the System folder:
- RiceVideoLinux.ini
- Glide64mk2.ini
Download them here.
Super Game Boy
Download these SGB-capable bsnes cores, then download this, place it in the RetroArch folder, and rename it as "sgb.boot.rom". Using Phoenix, under File > Special ROM, select a Super Game Boy ROM (they will all basically work) and a Game Boy ROM. Finally, under ROM type, select Super GameBoy, make sure you have the bsnes core you downloaded selected, and play.
Dual Analog Controllers
PS1 games often used a set of default remappings if they didn't support it directly. Some games used both analogs as the D-pad, RetroArch doesn't support that though. Dual analogs only work in games that fully supported them, such as Ape Escape. To use dual analog for such games, go to Input Options, and change Device Type to JoyPad w/ Analog.
Transfer PS1 Memory Card Files
Mednafen creates memory card files for each individual game, whereas to PCSX-R/ePSXe where all game saves are stored into 2 memory card files. To transfer memory card files from PCSX-R/ePSXe to RetroArch:
- Start game in RetroArch.
- Go to system folder. Copy the names of the .mcr files created for the game.
- Delete them.
- Rename the files you want to transfer with the names of the RetroArch memcard files.
- Place the new ones in the system folder.
Disk Changing
To changes disks in-game, go to Disk Options > Disk Image Append.
Some games like Metal Gear Solid require the disk tray to be opened before changing disks. To do this, change 'Disk Index' to 'No Disk' first.
Hotkeys
- F1 - Open RGUI
- F2 - Save state
- F4 - Load state
- F8 - Take Screenshot
- F9 - Mute Audio
- F11 - Hide Cursor
- Space - Turn off Frame Limiter
Problems and Solutions
RGUI high frame rate
RGUI can run at a very, very high frame rate, like 500.