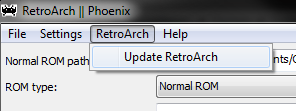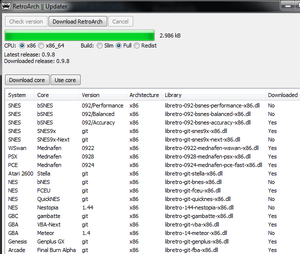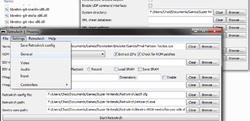Using RetroArch
Work in progress guide.
Contents
Windows
After downloading RetroArch, run 'retroarch-phoenix.exe' and then go to 'RetroArch > Update RetroA
rch' to start downloading emulation cores.
From there, click 'Check Version'. This checks if everything is up-to-date (you have to do this every time you use the updater). Double-click on a core to start downloading it. To launch a game, select the emulator core you'd like to use under 'libretro core path', and the appropriate ROM under 'Normal ROM path'. Make sure that 'retroarch.exe' is selected under 'RetroArch path', and click 'Start RetroArch'.
Linux
Ubuntu
First, add the PPA for hunter-kaller/ppa (instructions here), then type the following into a terminal:
sudo apt-get update sudo apt-get install <corename>
...where corename is the name of the package the core is available in. You can see all of the cores available to you either in your package manager (e.g. Synaptic, Software Center) or by visiting Launchpad.
https://launchpad.net/~hunter-kaller/+archive/ppa
Any other distro
You will have to compile from source. For Arch Linux there are AUR packages that simplify this process, although it is not incredibly difficult otherwise. The most important part is making sure you have all the dependencies.
==
Dependencies: (refer to your distro's wiki or package manager for exact package names)====
- pkgconfig
- OpenGL headers (should be on most distros by default, if not try installing libgl/mesa developement package
Optional:
- libxml2 - For XML shaders and cheat support
- freetype - TTF font rendering
- ffmpeg/libavcodec - FFmpeg recording
- nvidia-cg-toolkit - Cg shaders
Building from source:
Libretro-super is a series of scripts used to ease the compilation and installation of each and every libretro emulation core and RetroArch itself. Thus this is the simplest route to a fully functional installation. If you need or want to build each core individually then you can refer to the build-common.sh script for direction.
git clone git://github.com/libretro/libretro-super.git cd libretro-super sh libretro-fetch.sh sh libretro-build.sh sh libretro-install.sh <path where you'd like RetroArch installed>
Building Phoenix-GUI (Optional for those that want point-click control)
git clone git://github.com/Themaister/RetroArch-Phoenix.git cd RetroArch-Phoenix make # Will build for GTK2 by default. If you're a KDE user or prefer Qt, you can build for Qt with make -f Makefile.qt. sudo make install
Using RetroArch
RetroArch has a robust CLI for those who prefer the command line, there are also man pages which should have been installed by default for retro-arch, retroarch-joyconfig and others. If you use the CLI be sure to configure your retroarch.cfg file before first use. This config is well commented so each option can be fully understood. Use retroarch-joyconfig command for simplified input setup. RetroArch can auto-detect inputs, which is a great feature to simplify playing with multiple/different controllers (refer to "man retroarch-joyconfig" for details). The retroarch.cfg file should be located in /etc/retroarch.cfg, your home folder or the directory where retroarch was installed depending on your distro and compilation setup.
For those who perfer the Phoenix-Gui, there are a slew of options many of which are self explanatory. To keep your RetroArch dir clean and organized be sure to setup all of the different directories in the General tab. Choose your perfered video and audio options. Map your input options. Make sure you tell Phoenix where to find retroarch if it doesn't configure automatically. Choose your core and your rom. And enjoy
OSX
????????
Nintendo Wii
If you are on a SD (not HD) crt-tube tv, then you will have the best display results (proper scanlines) in 512x240 for the NES, and 512x224 for the SNES games, and 640x224 for the MD/Genesis games.
General set up
Bios
If you are going to play in a system that needs a BIOS, there's a bit more setup required. Go to 'System > General' and change the 'System directory' to where ever you'd like and place the BIOS files in there.
Mednafen PSX
Systems like the PSX require you to load games through CUE sheets. Ensure that the CUE sheet is properly set up with a relative (not absolute) paths. See the Cue sheet (.cue) for more.
Mednafen is very picky about which bios to use. Choosing certain bios works better than others. The ones to use are:
- scph5500.bin
- scph5501.bin
- scph5502.bin
Super Game Boy
Download these SGB-capable bsnes cores. Then download this, place it in the RetroArch folder, and rename it as "sgb.boot.rom". Now on RetroArch, under File > Special ROM, select a Super Game Boy ROM (they will all basically work) and a Game Boy ROM. Finally, under ROM type, select Super GameBoy, make sure you have the bsnes core you downloaded selected, and play.
Dual analog controllers
PS1 games also often used a set of default remappings if they didn't support it directly. Some games used both analogs as the dpad, RetroArch doesn't support that though. Dual analogs only work in games that fully supported them, such as Ape Escape. To use dual analog for such games, go to phoenix, controllers, and change it from digital to dual analog. Alternatively, open RGUI while in RetroArch and change the gamepad type in the Input options.
Transfer PS1 memcard files
To transfer memcard files:
1. Start game in RA.
2. Go to system folder. Copy name(s) of mem cards created for the game.
3. Delete them.
4. Rename the mem card files you want to transfer with the names of the RA mem files.
5. Place the new ones in the system folder.
Problems and solutions
32 bit Windows
32 bit crashes. It's a known problem. Download an updated build:
http://forum.themaister.net/viewtopic.php?pid=4945#p4945
NES
Crop overscan does not work properly in NES games. Even if you turn it on in the options, it has no effect, likely because the NES cores have not been configured to make use of it. While this isn't always a problem, some games such as Super Mario Bros. 3 have blank areas or show garbage on the sides, quirks that would have been hidden on a real TV due to overscan. With the lack of overscan cropping, these blemishes become fully visible. If this bothers you, there are shaders which crop a certain percentage of the edge pixels, such as CRT-Geom.