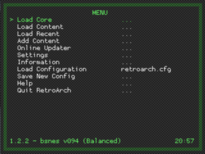Difference between revisions of "Using RetroArch"
(Update SGB commands) |
(format filnames, paths, and configuration entries with code tags) |
||
| Line 11: | Line 11: | ||
==Installing RetroArch on Linux== | ==Installing RetroArch on Linux== | ||
===Debian based=== | ===Debian based=== | ||
| − | First, add the PPA for ppa:libretro/stable or ppa:libretro/testing for stable builds and dev builds respectively (instructions [[Emulation on Ubuntu|here]]), then type the following into a terminal: | + | First, add the PPA for <code>ppa:libretro/stable</code> or <code>ppa:libretro/testing</code> for stable builds and dev builds respectively (instructions [[Emulation on Ubuntu|here]]), then type the following into a terminal: |
sudo apt-get update | sudo apt-get update | ||
| Line 33: | Line 33: | ||
find may return several directories. Use '''ls''' to check each one until you find the downloaded cores. | find may return several directories. Use '''ls''' to check each one until you find the downloaded cores. | ||
| − | Once you've located the libretro cores, it's time to open retroarch.cfg using your editor of choice. Look for the option '''libretro_directory''', which may be located near the bottom of the file. Insert the path to the libretro cores between the quotation marks on the right hand side. Assuming the cores are located in /usr/lib/libretro, the line in the configuration file should look like | + | Once you've located the libretro cores, it's time to open retroarch.cfg using your editor of choice. Look for the option '''libretro_directory''', which may be located near the bottom of the file. Insert the path to the libretro cores between the quotation marks on the right hand side. Assuming the cores are located in <code>/usr/lib/libretro</code>, the line in the configuration file should look like |
libretro_directory = "/usr/lib/libretro" | libretro_directory = "/usr/lib/libretro" | ||
| Line 64: | Line 64: | ||
# emerge <corename>-libretro | # emerge <corename>-libretro | ||
| − | Alternatively, you can set USE flags through /etc/portage/package.use libretro-meta package to choose what cores you wish; small all USE flags are on. | + | Alternatively, you can set USE flags through <code>/etc/portage/package.use</code> libretro-meta package to choose what cores you wish; small all USE flags are on. |
Syntax: | Syntax: | ||
| Line 89: | Line 89: | ||
*nvidia-cg-toolkit - Cg shaders | *nvidia-cg-toolkit - Cg shaders | ||
===Using RetroArch=== | ===Using RetroArch=== | ||
| − | RetroArch has a robust CLI for those who prefer the command line, there are also many pages which should have been installed by default for | + | RetroArch has a robust CLI for those who prefer the command line, there are also many pages which should have been installed by default for <code>retroarch</code>, <code>retroarch-joyconfig</code> and others. If you use the CLI be sure to configure your <code>retroarch.cfg</code> file before first use. This config is well commented so each option can be fully understood. Use <code>retroarch-joyconfig</code> command for simplified input setup. RetroArch can auto-detect inputs, which is a great feature to simplify playing with multiple/different controllers (refer to <code>man retroarch-joyconfig</code> for details). The <code>retroarch.cfg</code> file should be located in <code>/etc/retroarch.cfg</code>, your home folder or the directory where RetroArch was installed depending on your distro and compilation setup. |
==General Setup/Usage== | ==General Setup/Usage== | ||
| Line 102: | Line 102: | ||
<ul> | <ul> | ||
| − | <li class="de2">scph5500.bin</li> | + | <li class="de2"><code>scph5500.bin</code></li> |
| − | <li class="de2">scph5501.bin</li> | + | <li class="de2"><code>scph5501.bin</code></li> |
| − | <li class="de2">scph5502.bin</li> | + | <li class="de2"><code>scph5502.bin</code></li> |
</ul> | </ul> | ||
| Line 114: | Line 114: | ||
The following file need to be placed in the System folder to use the Rice plugin: | The following file need to be placed in the System folder to use the Rice plugin: | ||
| − | *RiceVideoLinux.ini | + | *<code>RiceVideoLinux.ini</code> |
Download it [http://www.mediafire.com/?au459fbk8r86jat here]. | Download it [http://www.mediafire.com/?au459fbk8r86jat here]. | ||
| − | Glide64mk2.ini is no longer needed in the current version of mupen64plus-libretro, as it is baked into the Glide64 now. | + | <code>Glide64mk2.ini</code> is no longer needed in the current version of mupen64plus-libretro, as it is baked into the Glide64 now. |
===Super Game Boy=== | ===Super Game Boy=== | ||
| Line 131: | Line 131: | ||
retroarch "C:/Games/SNES/Super Game Boy 2 (Japan).sfc" --subsystem sgb "C:/Games/Game Boy/Kirby's Dream Land (USA, Europe).gb" | retroarch "C:/Games/SNES/Super Game Boy 2 (Japan).sfc" --subsystem sgb "C:/Games/Game Boy/Kirby's Dream Land (USA, Europe).gb" | ||
| − | You will need sgb.boot.rom in your System folder, this can be found on the [[Emulator Files]] page in the SNES file pack if you do not have it. | + | You will need <code>sgb.boot.rom</code> in your System folder, this can be found on the [[Emulator Files]] page in the SNES file pack if you do not have it. |
You can also use the RetroArch-Phoenix launcher to launcher to load them, but YMMV since it is not being updated anymore. | You can also use the RetroArch-Phoenix launcher to launcher to load them, but YMMV since it is not being updated anymore. | ||
| Line 175: | Line 175: | ||
retroarch --menu --verbose >> log.txt 2>&1 | retroarch --menu --verbose >> log.txt 2>&1 | ||
| − | It will load up to RGUI as if you just double clicked the executable, but it will redirect standard output and standard error to a text file called log.txt in your RetroArch folder. The command above will append to the log and not overwrite existing information, if you want it to overwrite, change ">>" into ">". This can be put into a .bat file to easily run it when desired. | + | It will load up to RGUI as if you just double clicked the executable, but it will redirect standard output and standard error to a text file called <code>log.txt</code> in your RetroArch folder. The command above will append to the log and not overwrite existing information, if you want it to overwrite, change ">>" into ">". This can be put into a .bat file to easily run it when desired. |
==Building from source== | ==Building from source== | ||
| Line 210: | Line 210: | ||
===Menu runs too fast=== | ===Menu runs too fast=== | ||
| − | If Vsync is disabled for any reason, the menu may run unthrottled and scroll too fast to be usable. To fix this, enable Limit Maximum Run Speed, and set Maximum Run Speed to 1.0x. In the config file, these options are called fastforward_ratio_throttle_enable and fastforward_ratio. However, this will make fast forward not work, you will need to increase the Maximum Run Speed higher than 1.0x for that to work. | + | If Vsync is disabled for any reason, the menu may run unthrottled and scroll too fast to be usable. To fix this, enable Limit Maximum Run Speed, and set Maximum Run Speed to 1.0x. In the config file, these options are called <code>fastforward_ratio_throttle_enable</code> and <code>fastforward_ratio</code>. However, this will make fast forward not work, you will need to increase the Maximum Run Speed higher than 1.0x for that to work. |
This tends to happen when you first start up RetroArch and not after loading a game. This is because without a core loaded, the menu is only throttled by Vsync when Limit Maximum Run Speed is disabled, while cores are able to throttle on audio as well. Fastforward disables both Vsync and audio sync, which allows the core to run unthrottled unless it is specifically limited by the Maximum Run Speed setting. | This tends to happen when you first start up RetroArch and not after loading a game. This is because without a core loaded, the menu is only throttled by Vsync when Limit Maximum Run Speed is disabled, while cores are able to throttle on audio as well. Fastforward disables both Vsync and audio sync, which allows the core to run unthrottled unless it is specifically limited by the Maximum Run Speed setting. | ||
| Line 216: | Line 216: | ||
===Command prompt running and closing itself upon running retroarch.exe=== | ===Command prompt running and closing itself upon running retroarch.exe=== | ||
| − | + | If this only happens on certain cores, then you should check to see if you have all the required BIOS and other files available in the "system" folder or in the folder where the game is located. | |
| − | + | If it happens on all cores with a clean config file, then try changing <code>video_driver</code> setting from <code>gl</code> to <code>d3d</code> or <code>sdl2</code>, if you have a particularly ancient GPU. | |
| − | |||
| − | |||
| − | |||
| − | video_driver | ||
| − | |||
| − | |||
==External links== | ==External links== | ||
Revision as of 01:29, 19 February 2015
Work in progress guide. Please expand upon it.
Contents
Basic Usage (RGUI)
After downloading RetroArch,
start up retroarch.exe.
To launch a game, select the emulator core you'd like to use under Core, and select a ROM under Load Game.
For more convenient ROM selection, setup your browser directory under Path Options.
Installing RetroArch on Linux
Debian based
First, add the PPA for ppa:libretro/stable or ppa:libretro/testing for stable builds and dev builds respectively (instructions here), then type the following into a terminal:
sudo apt-get update sudo apt-get install retroarch sudo apt-get install <corename>
Replace <corename> with the name of the package the core is available in. You can see all of the cores available to you either in your package manager (e.g. Synaptic, Software Center) or by visiting Launchpad. To install all (or at least most) of the cores in one go, run
sudo apt-get install libretro*
Initial setup (Ubuntu)
This section applies to most distros of Linux, but the paths referenced may be Ubuntu-specific.
Before you can use the cores you've downloaded in Retroarch, you need to set the path to the libraries in retroarch.cfg, the configuration file for Retroarch. Run Retroarch at least once to create a skeleton retroarch.cfg. By default, retroarch.cfg will be created in the directory $HOME/.config/retroarch, where $HOME is your home directory. If retroarch.cfg is not found at that location, run Retroarch and choose the Save Config option - Retroarch will save a new configuration file and display its path on screen. Alternatively, you can use the find command:
find ~ -name "retroarch.cfg"
Next you need to locate the directory in which the libretro cores are stored. They should have been saved in the directory /usr/lib/libretro. You can check this by entering the command
ls /usr/lib/libretro
You should see a list of all the cores you downloaded. If the directory does not exist, you can find where the cores were saved with the find command:
sudo find / -name "libretro"
find may return several directories. Use ls to check each one until you find the downloaded cores.
Once you've located the libretro cores, it's time to open retroarch.cfg using your editor of choice. Look for the option libretro_directory, which may be located near the bottom of the file. Insert the path to the libretro cores between the quotation marks on the right hand side. Assuming the cores are located in /usr/lib/libretro, the line in the configuration file should look like
libretro_directory = "/usr/lib/libretro"
You can also set the libretro path using the RGUI. In Retroarch, go to Settings -> Path Options -> Core Directory and navigate to the appropriate folder. If you set everything up correctly, you should see the cores when you select the Core option in the RGUI.
Installation on Gentoo
First, install an overlay manager with git support:
# USE="git" emerge layman
Add the abendbrot repository for straightforward installation through RetroArch's git repository:
# layman -a abendbrot # echo "source /var/lib/layman/make.conf" >> /etc/portage/make.conf
Now, change portage to pull from the RetroArch git repository:
# echo "games-emulation/retroarch-9999 **" >> /etc/portage/package.accept_keywords
Set USE flags that you want, it is not required to enable every single one (you only need at least one audio and video output device; defaults are suitable enough). It is recommended to add udev for joystick support and netplay for netplay support.
Build and install RetroArch from the git repository
# emerge retroarch
No cores are added by default, you will need to emerge them.
# emerge <corename>-libretro
Alternatively, you can set USE flags through /etc/portage/package.use libretro-meta package to choose what cores you wish; small all USE flags are on.
Syntax: games-emulation/libretro-meta <USEFLAG> <USEFLAG> ...
bsnes has USE flags for its balanced, performance and accuracy profiles:
games-emulation/bsnes-libretro profile_accuracy ...
The cores will be installed under /usr/lib/libretro/
Other Distros
You will have to compile from source. For Arch Linux, there are AUR packages that simplify this process, although it is not incredibly difficult otherwise. The most important part is making sure you have all the dependencies.
Dependencies: (refer to your distro's wiki or package manager for exact package names)
- pkgconfig
- OpenGL headers (should be on most distros by default, if not try installing libgl/mesa development package
Optional
- libxml2 - For XML shaders and cheat support
- freetype - TTF font rendering
- ffmpeg/libavcodec - FFmpeg recording
- nvidia-cg-toolkit - Cg shaders
Using RetroArch
RetroArch has a robust CLI for those who prefer the command line, there are also many pages which should have been installed by default for retroarch, retroarch-joyconfig and others. If you use the CLI be sure to configure your retroarch.cfg file before first use. This config is well commented so each option can be fully understood. Use retroarch-joyconfig command for simplified input setup. RetroArch can auto-detect inputs, which is a great feature to simplify playing with multiple/different controllers (refer to man retroarch-joyconfig for details). The retroarch.cfg file should be located in /etc/retroarch.cfg, your home folder or the directory where RetroArch was installed depending on your distro and compilation setup.
General Setup/Usage
RGUI Controls
Default keys for the keyboard are: x (confirm), z (back) and the arrow keys. If you're using an XInput (xbox 360) controller, your controller should already be set-up.
BIOS
If you are going to play in a system that needs a BIOS (e.g. PS1), place the BIOS files in RetroArch's 'system' directory.
Mednafen is very picky about which BIOS to use. The ones that you might need are:
scph5500.binscph5501.binscph5502.bin
Disc images
Mednafen requires you to load games through CUE sheets. Ensure that the CUE sheet is properly set up in order for the game to run. See the Cue sheet (.cue) for more.
Mupen64Plus
The following file need to be placed in the System folder to use the Rice plugin:
RiceVideoLinux.ini
Download it here.
Glide64mk2.ini is no longer needed in the current version of mupen64plus-libretro, as it is baked into the Glide64 now.
Super Game Boy
Using recent builds of the bsnes libretro cores, you can load Game Boy games in a fully emulated Super Game Boy. As this feature is not currently implemented in RGUI, you must do so using a command line. First you need to set the core to a bsnes core (any of the 3 profiles will work) using RGUI or editing your config file, then start RetroArch with the following command to load GB games in SGB mode using bsnes:
retroarch "path to Super Game Boy SNES cartridge ROM" --subsystem sgb "path to Game Boy cartridge ROM"
Put the actual paths to the ROMs in double quotes. For example:
retroarch "C:/Games/SNES/Super Game Boy 2 (Japan).sfc" --subsystem sgb "C:/Games/Game Boy/Kirby's Dream Land (USA, Europe).gb"
You will need sgb.boot.rom in your System folder, this can be found on the Emulator Files page in the SNES file pack if you do not have it.
You can also use the RetroArch-Phoenix launcher to launcher to load them, but YMMV since it is not being updated anymore.
Dual Analog Controllers
PS1 games often used a set of default remappings if they didn't support it directly. Some games used both analogs as the D-pad, RetroArch doesn't support that though. Dual analogs only work in games that fully supported them, such as Ape Escape. To use dual analog for such games, start a game with mednafen/beetle_psx then go to Input Options, and change Device Type to DualShock. Also make sure you're using a recent version of RetroArch and the mednafen/beetle_psx core.
Transfer PS1 Memory Card Files
Mednafen creates memory card files for each individual game, in contrast to PCSX-R/ePSXe where all game saves are stored into 2 memory card files. To transfer memory card files from PCSX-R/ePSXe to RetroArch:
- Start game in RetroArch.
- Go to system folder. Copy the names of the .mcr files created for the game.
- Delete them.
- Rename the files you want to transfer with the names of the RetroArch memcard files.
- Place the new ones in the system folder.
Disk Changing
To changes disks in-game, go to Core Disk Options > Disk Image Append.
Some games like Metal Gear Solid require the disk tray to be opened before changing disks. To do this, change 'Disk Index' to 'No Disk' first.
Audio DSP Plugins
RetroArch supports loading audio DSP plugins to add effects such as reverb to the audio output. This has been in RetroArch for a long time, but was recently reworked to be easier to use and more accessible from RGUI, and are available in the main RetroArch repository now. Now you can load DSP filters using RGUI under Settings\Audio Options\DSP Filter, where you can load a DSP preset with .dsp extension, which is a text file similar to a shader preset that lets you chain DSP filters and specify their options. The DSP filters themselves are dynamic libraries that are loaded according to the .dsp file. Each DSP filter has a standalone preset that documents the default options, and there are some example presets that combine more than one filter.
Note that some of these filters may reduce volume a bit, so you may want to boost RA's volume level to compensate. If you want to remove the filter, press Start when the DSP Filter option is highlighted.
The filters and their presets can be found here, which the DSP filters can be built for your platform with the makefile. Some precompiled Windows x64 builds of these filters can be obtained here.
SoftFilters
Classic emulator filters like SuperEagle or Blargg's NTSC have been available as bSNES filter plugins in the past, which is no longer supported in bSNES/higan but was still available in RetroArch. However, this filter format was recently replaced with the SoftFilter spec, which has been upgraded to support more platforms, multi-threading and SIMD usage. The filters are dynamic libraries which are loaded in RGUI under Settings\Video\Soft Filter, which will apply the filter before any shaders are applied.
The filters are found here, which can be built for your platform with the makefile. Precompiled Windows x64 builds can be found here.
Note that these filters are WIP and may not work with all cores as they need to have codepaths for the pixel format the core uses (either 32bpp XRGB8888 or 16bpp RGB565). Blargg's NTSC is currently limited to 16bpp cores for example (bSNES is 32bpp so it won't work, but SNES9x is 16bpp so it works there). Cores that use Libretro GL for 3D like Mupen64plus can not use these filters.
Outputting log to a file
An easy way to get RetroArch to output logs to file for easy copy/pasting:
retroarch --menu --verbose >> log.txt 2>&1
It will load up to RGUI as if you just double clicked the executable, but it will redirect standard output and standard error to a text file called log.txt in your RetroArch folder. The command above will append to the log and not overwrite existing information, if you want it to overwrite, change ">>" into ">". This can be put into a .bat file to easily run it when desired.
Building from source
- Main article: Building RetroArch
Libretro-super is a series of scripts used to ease the compilation and installation of each and every libretro emulation core and RetroArch itself. Thus this is the simplest route to a fully functional installation. If you need or want to build each core individually then you can refer to the build-common.sh script for direction.
git clone git://github.com/libretro/libretro-super.git cd libretro-super sh libretro-fetch.sh sh libretro-build.sh sh libretro-install.sh <path where you'd like RetroArch installed>
If you want to build cores individually with the script instead of all of them at once, you can do this
sh libretro-build.sh build_libretro_<corename>
to call one core's build function directly instead of calling them all.
Hotkeys
- F1 - Open RGUI
- F2 - Save state
- F4 - Load state
- F6 - Input save state slot decrease
- F7 - Input save state slot increase
- F8 - Take Screenshot
- F9 - Mute Audio
- F11 - Hide Cursor
- Space - Turn off Frame Limiter
- Esc - Exit game
- f - Fullscreen
Problems and Solutions
Menu runs too fast
If Vsync is disabled for any reason, the menu may run unthrottled and scroll too fast to be usable. To fix this, enable Limit Maximum Run Speed, and set Maximum Run Speed to 1.0x. In the config file, these options are called fastforward_ratio_throttle_enable and fastforward_ratio. However, this will make fast forward not work, you will need to increase the Maximum Run Speed higher than 1.0x for that to work.
This tends to happen when you first start up RetroArch and not after loading a game. This is because without a core loaded, the menu is only throttled by Vsync when Limit Maximum Run Speed is disabled, while cores are able to throttle on audio as well. Fastforward disables both Vsync and audio sync, which allows the core to run unthrottled unless it is specifically limited by the Maximum Run Speed setting.
Command prompt running and closing itself upon running retroarch.exe
If this only happens on certain cores, then you should check to see if you have all the required BIOS and other files available in the "system" folder or in the folder where the game is located.
If it happens on all cores with a clean config file, then try changing video_driver setting from gl to d3d or sdl2, if you have a particularly ancient GPU.